この日曜日、以前使っていて、その後使えなくなっていたビデオカメラに替わり、同じカメラを中古で手に入れたことで、超望遠によって月を動画に撮りました。
再度、中古で手に入れたのは、民生用ビデオカメラのJVCケンウッド(JVC)GZ-HM350-Bです。

これが私のお気に入りビデオカメラで、片手に載るほど小型のため、どこかへ行くときは、バックに忍ばせて行ったりしていました。
カメラのことはともかく、このビデオカメラで撮った月の動画を、一年以上ぶりに、ネットの動画共有サイトYouTubeに上げることをしました。
私は昔から映像好きです。そういうこともあって、2008年7月21日に、YouTubeに自分のチャンネルを作りました。ただ、今流行りのVloggerとは違い、自分をカメラで写して動画作るようなこともなく、それだから、毎日とか、定期的に動画を上げることはしませんでした。
気が向いたとき、気が向いた動画を作っては、それをYouTubeに上げていただけです。
そのチャンネルを維持したまま、昨年7月末、自分のチャンネルに上げてあった動画をすべて引き上げました。理由は、それについて書いたときに書いています。
このように、一旦は縁を切ったつもりのYouTubeに、ほんの気まぐれから月の動画を上げたことで、YouTube用動画作りにまた熱が入りそうな気配です。
おととい(27日)、昔、YouTubeの自分のチャンネルに上げた動画を、多少の手直しをして上げました。私が選んだのは、写真家の”アラーキー”こと荒木経惟(1940~)の写真展「荒木経惟 東京人生」へ行き、私が民生用ビデオカメラで撮影した動画です。
その写真展があったのは、17年前の2006年10月17日から12月24日です。
このときも、私はスチルのカメラではなく、民生用のビデオカメラを持って行きました。展覧会場内で撮影できるとは考えていませんでしたが。
この時の持って行ったカメラは、その当時気に入って使っていたキヤノンのDM-FV10です。当時のことですから、まだ、MiniDVカセットに入ったビデオテープに録画する方式です。
撮像素子は、1/4インチ(GZ-HM350と同じサイズです)のCCDです。有効画素数は約【29万】ですね。今の水準から見れば、随分低画素に思われるかもしれませんが、これで不満に感じることはありませんでした。
レンズは、焦点距離が4.2~42ミリの10倍ズームです。35ミリフルサイズ換算では48~480ミリです。
このたび中古で手に入れたGZ-HM350-Bに比べたら大きくなりますが、それでもかなりの小型ビデオカメラです。

これをバッグに入れて、撮りたい被写体があったら、すぐに撮りだして動画の撮影をしました。
すでに書いたように、ビデオテープに記録するため、今のデジタルカメラと違い、PCに転送するときは手間がかかりました。10分の動画であれば、PCに取り込むのに実時間の10分がかかるといったような具合にです。
私は昔から映像好きであったため、1980年代には、当時、普通の個人が唯一扱えたビデオテープの編集装置も購入して、遊びで使っていました。
その当時、テレビ番組を録画するのに使ったのはVHS方式のビデオでしたが、その当時、VHS用のビデオ編集装置はありませんでした。
そこで、セミプロ用とされたUマチックのビデオ編集装置を導入したりしました。今も、その時に導入したプレーヤーとレコーダー、それから、編集に使うコントローラーがそのまま残っています。
PCを使うようになって、PCで動画の編集ができると知った時には非常に喜びました。PC用ソフトではじめに手に入れたのが「ノンリニアビデオ編集ソフト」でした。
今のソフトと違い、できることは限られていましたが、それでも、ビデオテープで編集するのと違い、編集しても映像が劣化しなかったり、簡単にテロップが入れられたりと、技術の凄さには驚かされました。
初めて使ったノンリニアビデオ編集ソフトは、神戸にあったカノープスというメーカーの”DVRaptor Newediton”でした。
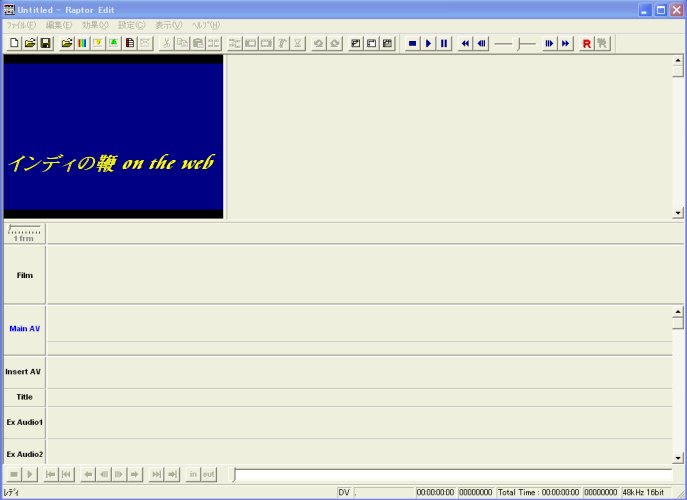
その数年後、同社から”EDIUS 2.0”が発売されることを知り、それを購入して使うことをしています。

そういうことを思い返しますと、アラーキーの展覧会の模様を撮影した動画の編集は、EDIUSを使ったことになりましょう。
その後、カノープスが外資に買収されるなどしたため、”Vegas Movie Studio”という動画編集ソフトに移っています。
2006年にあったアラーキーの写真展の動画を2006年にEDIUSを使って作り、自分のサイトのサーバに上げて紹介していました。当時ですから、ネット回線が今に比べて貧弱です。しかも、常時接続の人ばかりではありませんでした。
そうしたこともあって、今に比べれ、動画のサイズを小さくする必要があり、今に比べたら画質も劣ります。
今回の「荒木経惟 東京人生」の動画がそうですが、解像度は、昔の真四角に近い480iといわれる方式です。画像の縦横の比率は720×480で、4:3(1.33:1)となります。
横長の16:9を見慣れた人には、横幅が随分狭く感じるでしょう。映画でも、このサイズがスタンダードサイズといわれるもので、昔の映画がこのアスペクト比でした。
このサイズで作ったアラーキーの動画をYouTube用に手直しし、水曜日(27日)にはアップロードできました。
そのあとに、あることを考えたため、私は昨日一日、それに費やすことになりました。
私が考えたのは、動画に「字幕」を入れることでした。
私が日本語で語りを入れているのですから、日本人用に字幕はいりません。しかし、はじめから終わりまで私が語りを入れており、それが聴き取りにくいのではと考え、全編にわたって字幕を入れてみたらどうかと考えたのです。
今私が使っている動画編集ソフトは、BlackMagic DesignのDaVinci Resolve Studioです。このソフトには、Studioがつかないものがあります。それは、無償で使えるソフトです。
一方、Studioがついたものは有償版です。
正直な話、趣味で使う私に有償版のStudioは必要ないといえば必要ありません。二年前の二月頃、DaVinci Resolveで使うために作られた編集キーボードのSpeed Editorを使ってみたくなり、それを導入しました。

BlackMagic Designという会社は太っ腹なところがあり、そのSpeed Editorを購入すると、有償版のDaVinci Resolve Stuioが追加料金なしでついてくるキャンペーンがあり、そのことによって、有償版のDaVinci Resolve Stuioを手に入れたというわけです。
現在は円安の影響で、Spped Editorの価格が二年前に比べて非常に上がっていますね。今の価格は税込みで63980円ですか。この価格だと、私は躊躇してしまうかもしれません。
私が手に入れたときはこの約半値であったと記憶します。
これまでは、有償版のStudioでしかできない機能は限られていたということです。それがここへきて、Stuioでなければできないことが増え、その差が開いたということです。
そのひとつが、動画の音声から、字幕を自動で作成する機能です。これは、人工知能(AI)が長足に進歩したことによって実現されたということです。
私はこの一年半ほど、YouTubeからは距離を置いていたため、その間に進歩した音声認識機能を使うことはありませんでした。
それを今回、アラーキーの動画を作るにあたり、字幕用の文字起こし機能を使ってみました。これが、想像以上に精度が高いことに驚かされました。
その機能は今回初めて使ったため、使い方をマスターしておらず、書き出しに一度失敗しました。
YouTube用の動画だからと、書き出しのときにYouTube用プリセットで書き出しました。書き出しが終わった動画を自分のYouTubeチャンネルにアップロードしました。
それを自分で再生してみたところ、字幕が表示されません。
あとで気がつきました。YouTube用プリセットを選ぶと、字幕処理をしても、それが動画には焼きつけされないようです。
そこで、次は、[H.264 Master]のコーデックを選んで書き出すことにしました。すると、設定項目に字幕書き出しの方法を選ぶ項目があります。
その方法は次の三種類があります。
| ビデオに焼き付け | 別ファイル | 埋め込みキャプション |
私は「ビデオに焼き付け」を選んで書き出しました。今度は、動画に文字起こしした字幕が表示されます。それを確認したのち、最初にアップロードした動画から、字幕が入った動画に入れ替えました。
そのあと、また、迷いが起こりました。字幕が常に表示されるのではなく、それが必要とする人が、字幕の表示を選べた方が親切ではないか、と。
そこからが試行錯誤で、そのたびに動画を公開して削除したのではまずいと考え、非公開の状態で、アップロードと削除を都合、七、八回はしたのではないでしょうか。
最終的には、文字起こししたテキストを「別ファイル」に保存する方法に落ち着きました。
書き出しが終わると、書き出された動画のほかに、[.ttml]という拡張子がつくファイルが作られます。これが文字起こしによって作られたテキストを記録する「別ファイル」です。
そういえば昔、自分のサイトを手書きで更新していたときは、HTMLを覚え、それに則って、テキストファイルに書きました。今回のは、[TTML]というわけですね。
YouTubeに動画をアップロードするとき、字幕の設定項目にはいり、そこで、[.ttml]がつくファイルを選ぶことで、自分の動画用の字幕が設定できます。
しかしこれも、はじめはまずいと感じました。字幕の出るタイミングが、DaVinci Resolve Studioで設定したのとは違い、大幅にずれて表示されてしまうからです。
そのため、その方法を一旦は諦めようとも考えました。
そのあと、動画を再生させながら、手作業で字幕が表示されるタイミングを合わせることで、良いタイミングで表示できるようになりました。
これらを解決するのに、昨日一日かかったことになります。
なお、DaVinci Resolve Stuioで書き出した7分強の動画のファイルサイズは【880.23MB】でした。このままでも良いかもとも考えましたが、今後、YouTube用ファイルが増えるかもしれないことを考え、動画圧縮のプロで圧縮しました。
この圧縮ソフトには、圧縮率を次の三つから選べます。
| 最高画質 | 高画質 | やや高画質 |
これまで、自分のサーバに動画を上げる時は、最も圧縮率の高い「やや高画質」を選びました。それを今回は、最も圧縮率の低い「最高画質」にしました。
その圧縮により、【880.23MB】のファイルが【74.87MB】になりました。それでも、高圧縮されていることは感じないでしょう。
次にまた、以前、YouTubeに上げてあった語りの入った動画に字幕をつけてアップロードすることを考えています。それをすることで、もっと効率的な方法が見つからないかと思っています。
YouTube用の動画作りは、これはこれで愉しい作業です。





