このところは、デジタルオーディオプレーヤー(DAP)のiPod classicにかかりっきりの日々です。というほどでもありませんが、それでも、何かと手を焼きたくなる道具であることはたしかです。
今また、新しいことに手を焼き始めました。
私が新たに取り組み始めたのは、Cover Flowというものです
Cover Flowについては、文章で説明するよりも、「百聞は一見にしかず」で、私のiPod classicでCover Flowを表示させた動画を作ってみましたので、ご覧になって、納得されてみてください。
なお、本動画でBGMに使わせてもらっていますのは、「TAM Music Factory」さんの音楽素材『Dilemma』です。
いかがですか? 小さな画面ですのでわかりにくいかもしれませんが、要するに、コンパクトディスク(CD)なりのアルバムの「カバーアート」を表示させる機能です。
実をいいまして、これを自分のiPodに導入したのは、数日前のことです。初めて使う道具であり、多機能であることは知っていましたが、まだ全てを使いこなすまでにはなっていません。それで、暇なときには、メカ好きということもあり、「どんなことができるかな?」といじくり回しています。その過程で一番に気になったのがこのCover Flowという機能です。
目下のところ、私がiPodで音楽を楽しむ場合、ランダムに曲がかかる【シャッフル】にすることが多いです。それにより、自分で所有していながらこれまであまり馴染みでなかった楽曲(アルバムを全曲通して聴くものは限られていますしね)に触れ合う機会が生まれ、新しい発見があったりするからです。
一方、「今はこのアーティストの曲を聴きたい」というときは、当然のように、アーティスト名を表示させ、アルバムへと辿ります。
これまで、同じようにアーティストのあるアルバムの曲をCDで聴きたいと思ったときは、どのような行動を採っていたでしょうか。当たり前ですが、CDラックなりから目的のアルバムを探し、それをCDプレーヤーに載せました。そのアルバムを探すときまず目に飛び込んでくるのが、アルバムの「カバーアート」です。
視覚情報というものは、改めて考えてみるまでもなく、重要な要素を持っています。アルバムによっては、そのジャケットを見ただけで、それを手に入れたり、よく聴いた頃の思い出までがよみがえったりします。
同じような感覚でアルバム選びをできるようにしたのが、iPodのCover Flowというわけです。ちょうど、一枚ずつアルバムを確かめる感覚でカバーアートを表示させることができます。
このように見ても楽しい機能ですが、私はそれをどのようにして表示させるのか、はじめはわかりませんでした。困ったときにはネットで調べる、とこのページを見つけ、「アートワーク」が入手できました。
ただ、全てのアルバムのアートワークが入手できたわけではありません。上で紹介した動画を注意深く見ていただければ気づかれると思いますが、ところどころにグレー地に♪(音譜)マークのものが挟まっています。そのアルバムはまだカバーアートが入手できていないということです。
私は根が凝り性なもので、入手できていないカバーアートが早速気になり出しました。ネットで調べたところ、不足しているアートワークを探してダウンロードしてくれるソフトがあり、実際に試してもみましたが、結局は、自分でアートワークを作ることに取りかかってしまいました。手持ちのアルバムなのですから、そのカバーアートをスキャナで読み込み、その画像をiPodと連携させて使うソフトのiTunesに読み込ませればいいだけの話です。
それでは、私が実際にあるアルバムのカバーアートを読み込ませるまでの過程を紹介しながら、登録の方法を解説してみます。
まずは、読み込ませたいアルバムのカバーアートをスキャナで読み込みます。読み込む画像の大きさは、原寸大でもいいのですが、私は【75%】に設定してみました。PCやiPodで見る分にはその程度で充分と考えたからです。また、スキャンの終わった画像は必要があれば修正したのち保存します。保存場所に、私は特別に、カバーアートを保存するフォルダを作りました。
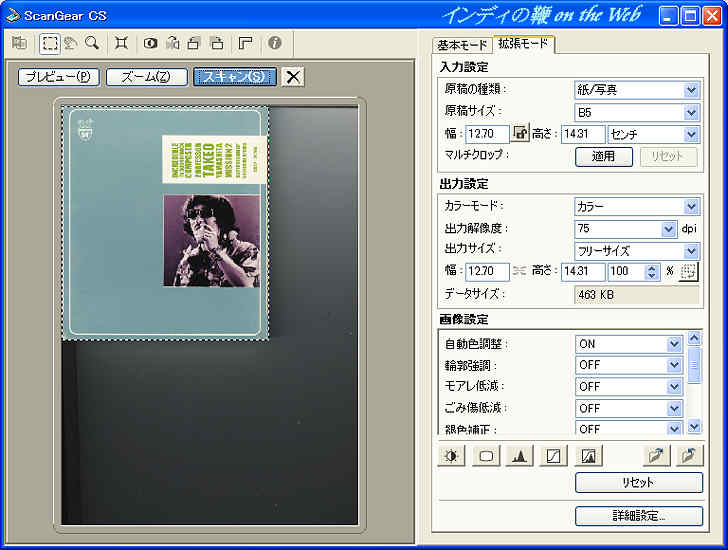
カバーアート(=アートワーク)が用意できましたら、それをiTunesに登録します。
私のやり方は_
- 〔表示〕から〔アルバム表示〕を選び(〔リスト表示〕でもアートワークの登録が可能であることに気づきました)、曲の上で右クリックし、出てきたメニューから〔プロパティ〕を選択
- 表示された画面の上隅に並ぶ項目から〔アートワーク〕をクリック。〔追加〕をクリックし、登録したいアートワークを選択
これで登録作業は完了です。なお、使用する画像は、JPEGなどの一般的な画像ファイルにしておきます。
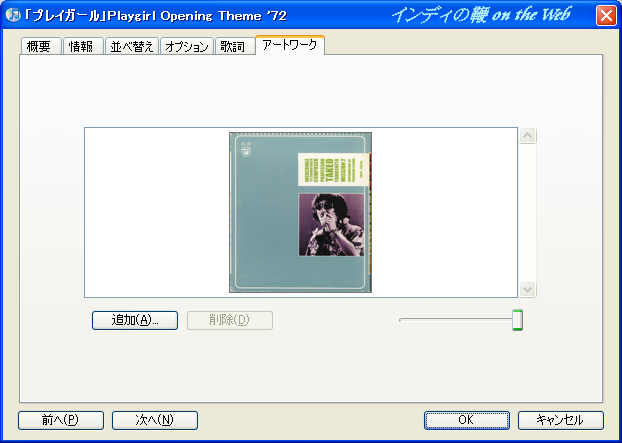
以上の作業が済むと、目的のアルバムにアートワークが表示されるようになります。
あとは、iPodに同期させることで、「自家製」のCover Flowを仲間入りさせることができます。
なお、本日このコーナーでテキストに使わせてもらったアルバムは、生前、テレビにラジオにCMにと無敵の活躍をされた作曲家・編曲家の山下毅雄(1930~2005)が残した作品を集めた企画盤『山下毅雄の全貌(2)ドラマ編』です。
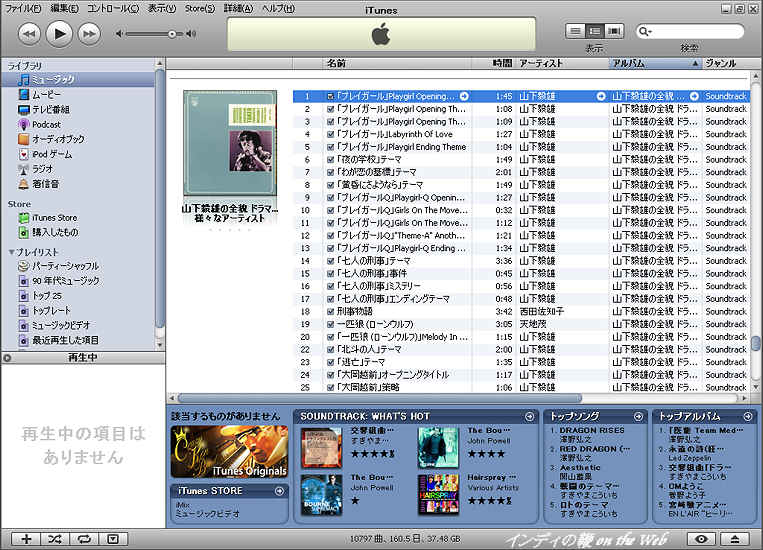
私の環境では、およそ半分以上のカバーアートがまだ入っていません。そこで、これから1枚ずつ作成して登録していくことになります。果たしていつになったらこの作業は終了するでしょう。
私は1日最低5枚をノルマにする計画ですので、10日で50枚…100日で500枚…1年後にはこの作業もおそらく終わっていることになると思います( ;^ω^)
何やかやと手を焼かせられるiPodですが、その手間を惜しいと思わないのは、それだけこの道具に愛着を覚えているから、ということにしておきましょう。


